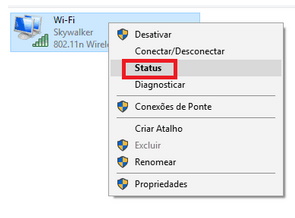
Como ver as senhas do Wi-Fi salvas no Windows 10
Desde o seu lançamento, o Windows 10 vem melhorando bastante e já ganhou diversos recursos úteis e interessantes. Apesar de fazer quase um ano de sua chegada, o sistema operacional ainda esconde algumas funções realmente funcionais. Uma delas é a possibilidade de visualizar todas as senhas do Wi-Fi que foram salvas no seu computador, algo extremamente útil caso você acabe se esquecendo de uma delas em um momento importante. Se quiser saber como e onde encontrar estas senhas, basta conferir nossas dicas abaixo!
Encontrando as senhas do Wi-Fi
Para começar, clique com o botão direito do mouse em cima do menu Iniciar, o que fará com que diversas opções apareçam automaticamente. Entre elas, escolha “Conexões de rede” para prosseguir.
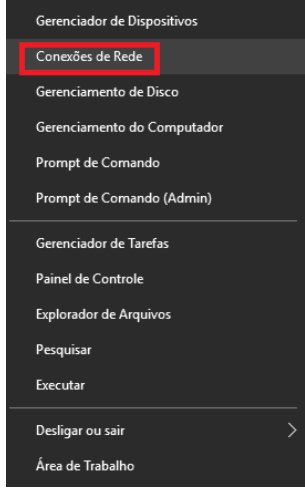
Isso te levará para as suas atuais opções de conexão de internet, onde você verá a rede em que está atualmente conectado.
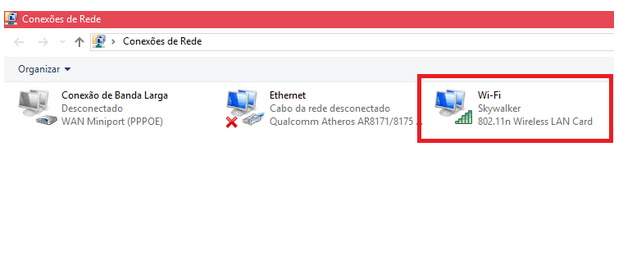
Para saber a senha desta rede, clique nela com o botão direito do mouse e escolha a opção “Status”.
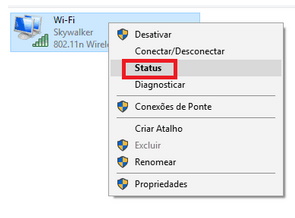
Na nova janela que aparecer, clique em “Propriedades da conexão sem fio” para continuar.
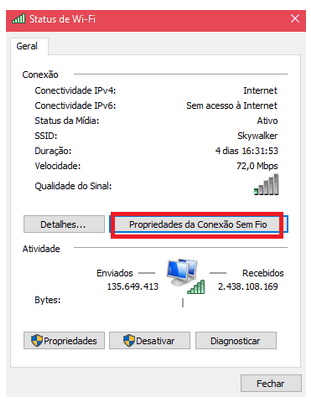
Então, mais uma janela se abrirá. Desta vez, você precisa clicar na aba “Segurança” na parte de cima da janela para ver as configurações de senha desta rede Wi-Fi. Clique na caixa “Mostrar caracteres” e a sua senha será exibida em “Chave de segurança de rede”.
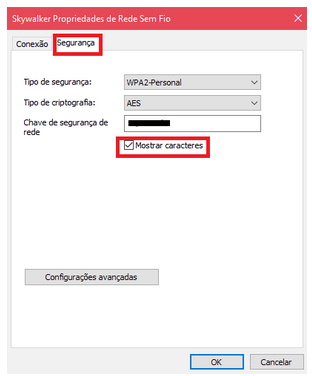
Bem simples, não é?! Caso queira descobrir as senhas do Wi-Fi de outras redes salvas previamente em seu PC, também há um jeito bem simples.
Senhas do Wi-fi no Prompt de Comando
Clique novamente no menu iniciar com o botão direito do mouse, mas desta vez selecione a opção “Prompt de Comando (Admin)”.
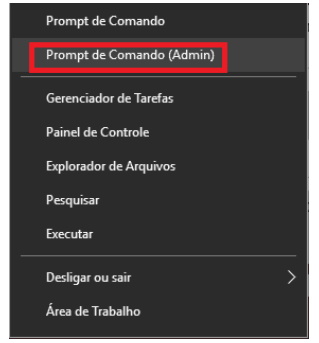
Você obviamente será levada para o prompt de comando do Windows, onde deverá digitar o seguinte comando: “netsh wlan show profiles” (sem as aspas, é claro). Dê Enter e você verá uma lista de todas as redes Wi-Fi que já se conectou com este PC.
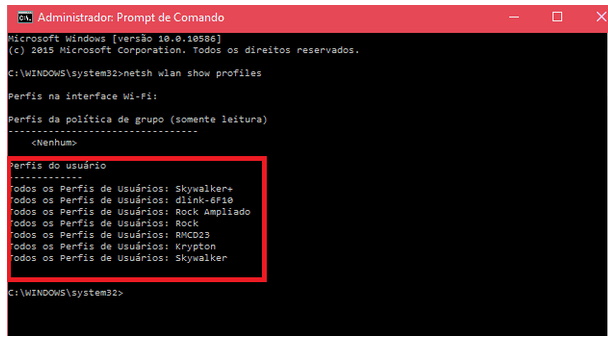
Para descobrir a senha de uma dessas redes em específico, escreva o comando “netsh wlan show profile name=NomeDaRede key=clear” (sem as aspas novamente). A única coisa que você vai mudar é a parte “NomeDaRede”, que é onde você deve inserir o nome da rede que deseja saber a senha. Como você está com a lista de todas as redes bem ali, a tarefa fica bem mais simples.
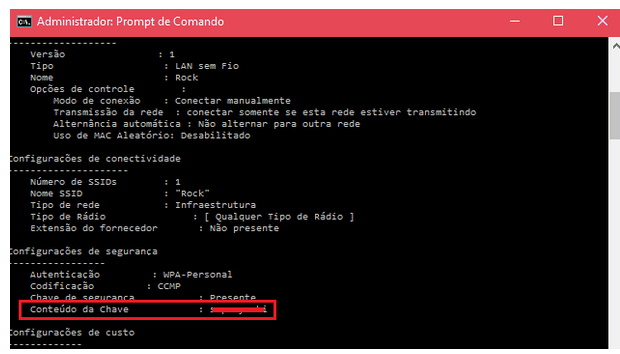
Dê Enter quando colocar o nome da rede no meio do comando e você verá a senha ao lado da linha “Conteúdo da chave”. É possível fazer isso com todas as outras redes listadas se quiser, só é necessário alterar o nome na linha de comando como instruímos.